这篇教程opencv-python 开发环境的安装、配置教程详解写得很实用,希望能帮到您。
一。安装python
1.到python官网下载安装包注意:班级同学们请到班级资料下载安装包,可以不用到网上下载。 点击导航栏download->windows ,在打开的页面下载选择合适python版本的安装包下载。  
2.安装pythona、双击启动安装程序, 在如下弹窗上点击【运行】,系统打开安装程序。 
b.勾选窗口下方的选项后,点击【install Now】按钮开始安装 知识点:添加python路径到path后,你在命令窗口中的任何路径下执行python,系统都可以找到python.exe,如果不添加到环境变量path中,则必须指定完整的python.exe的路径才能正常启动python。 
系统弹出是否允许对设备更改的提示窗口,点击【是】后继续安装 c.安装完成后关闭安装程序 当出现下面的窗口,就说明你已经成功安装了python,点击【close】结束安装。 
3.环境的验证打开命令行窗口(cmd) ,输入python后,系统能正常响应,并进入python环境,则说明安装成功了。  
二.安装numpy
1.安装numpynumpy库支持数组、矩阵等运算,是opencv需要的。所以要先安装下。 安装numpy只需要在命令行窗口中输入 : pip install numpy
但为提高下载速度,建议采用国内镜像源进行安装: pip install -i https://pypi.tuna.tsinghua.edu.cn/simple numpy
知识点:pip默认从国外 https://pypi.Python.org/simple/ 下载,下载速度慢, -i 参数可以指定镜像源,采用国内镜像,提高安装速度。 https://pypi.tuna.tsinghua.edu.cn/simple 为清华大学镜像源 
2 验证numpy启动python后,执行import numpy,如果没有错误提示,则说明numpy正常安装了 
三.安装matplotlibmatplotlib在显示图像,绘制图表方面很方便,建议大家安装一下。 安装和检查的方法同numpy。安装命令改为: pip install -i https://pypi.tuna.tsinghua.edu.cn/simple matplotlib

四、安装opencvopencv有三种方式可以安装,pip方式,预编译方式和源代码方式。第三种方式较为复杂,就不在此介绍。上面pip的方式想必同学们已经掌握,所以建议同学们可以操练下预编译方式奥。 1) pip方式: pip install -i https://pypi.tuna.tsinghua.edu.cn/simple opencv-python

2)预编译方式 在python官网下载预编译的opencv文件后,解压。 (班级同学不用下载,请到超星班级资料 的 安装包及组件 > opencv预编译文件 目录下下载) 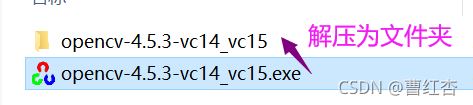

五。安装jupyter notebook著名的jupyter notebook还是很有必要安装下的。 它是一种交互式编程工具,你可以写上一段代码,就执行下,执行结果也可以保留下来,让学习过程变得更直接,更容易。 大家可以采用pip方式安装jupyter notebook。 安装命令不告诉你,是不是你已经可以自己搞定了呢? pip install -i https://pypi.tuna.tsinghua.edu.cn/simple jupyter notebook
安装截图如下 
安装完成后,运行jupyter notebook.exe即可启动。 
六、vscode的下载、安装、启动和配置1)vscode的下载和安装 注意。班级同学请去超星班级资料下载,无需去vscode官网下载安装包, a)打开下载页面 
b)根据操作系统选择相应安装程序 
c)解压zip文件 解压到D盘根目录下(也可是其他盘,建议在根目录下方便查找) d)启动程序 如上图所示,到解压目录下,双击code.exe启动程序。打开界面如下 

如果你希望打开或保存文件到指定目录,可以点击【打开文件夹】选择哪个目录 
例如, 
打开后,列表显示文件夹中的文件 
2)vscode环境配置 a)界面字体大小设置 
b)界面汉化插件安装 
点击【install】,安装完成后重启。下面就是汉化之后的界面 c).vscode上安装python插件 参考如下所示,安装python插件 
6.安装python代码自动补全插件Visual Studio IntelliCode 
6. 设置python解释器 打开命令选项板(Ctrl + Shift + P)选择Python 3解释器,开始键入Python:select inter命令进行搜索,然后选择命令。  
选择命令后,系统弹出可选的python解释器环境,根据需要选择 
如果你要的python环境不再列表中,则点击“enter interpreter path...”,在弹出窗口中选择你要的那个python文件路径。
七。第一个opencv程序在vscode中点击新建一个python文件,如lesson01.py 
输入代码如下: 注意:请确保执行前你已经将lena,jpg文件放到该py文件所在的目录,否则则会由于找不到文件而打开失败。 import numpy as npimport cv2 as cv img = cv.imread("lena.jpg") #读取当前路径下的图像文件lena,jpgcv.imshow("lena",img) # 显示图像,窗口标题未:lenacv.waitKey(0) #等待用户输入cv.destroyAllWindows() #用户一旦输入任意键后,程序关闭窗口
执行结果如下 
八、构建虚拟环境我们手头可能有2个项目,项目A可能需要的opencv版本a可能和项目B需要的opencv版本,那么怎么办? 我们可以运行项目A时,按要求安装opencv版本a,运行项目B时,卸载opencv的版本a,再安装版本b,但是这样会不会让人难过,有点头晕呢? 还好,我们可以通过虚拟环境解决。 虚拟环境就好比你准备好多个独立的房间,不同的房间进行不同的装修,需要什么样的配置,就选用那个房间就好了。 虚拟环境的基本过程为:创建虚拟环境 -> 激活某个虚拟环境 -> 配置虚拟环境 -> 使用环境 下面我们来搭建一个虚拟环境看看吧! 1)创建虚拟环境 下面命令在当前路径下创建一个文件夹myenv1作为虚拟环境文件的容器 python -m venv myenv1
 
2)激活虚拟环境 根据需要安装相应的模块 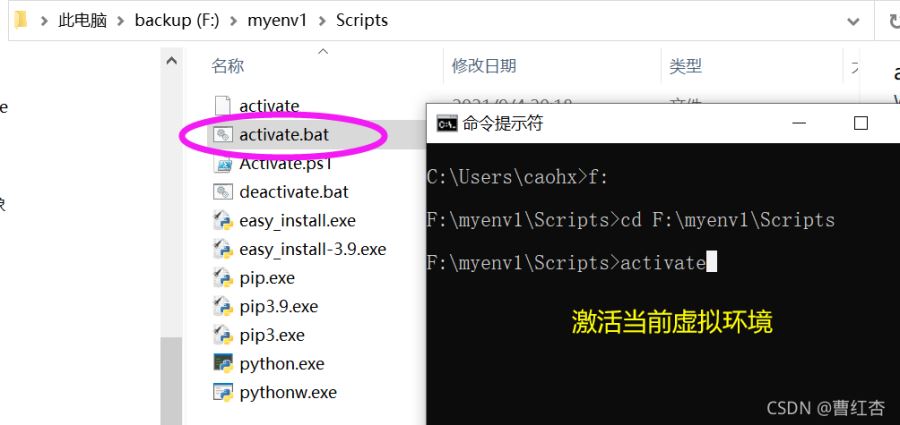
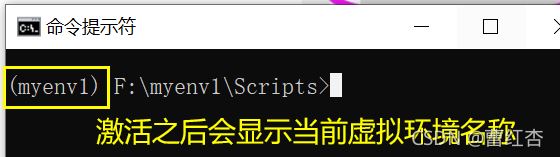
3)配置虚拟环境 激活后就可以根据需要安装相应的模块了。例如,如下所示: 
4)使用虚拟环境 你可以在在你的python开发环境中去设置虚拟环境。 下面以vscoe为例说明,的虚拟环境的配置方法。 a)点击左下角的“管理”按钮后,点击弹出菜单[命令面板..] 


然后,再点击下图中的【Find..】 

设置之后,vscode左下角显示了当前使用的虚拟环境,及其python的版本 
到此这篇关于opencv-python 开发环境的安装、配置的文章就介绍到这了,更多相关opencv python环境配置内容请搜索51zixue.net以前的文章或继续浏览下面的相关文章希望大家以后多多支持51zixue.net!
利用Python制作PPT的完整步骤
Python调用百度AI实现图片上文字识别功能实例 |

